A common question I get from folks is some variant of “Should I be encrypting my laptop/desktop/phone?” While the idea of encrypting data might sound scary or difficult, the reality is the total opposite of both, so the answer is a resounding “YES!” That being said, many people have no idea how to actually do this, so let’s have a look at the most common Operating Systems (OSs) and how to get the job done.
First, let’s talk about what device and/or disk encryption actually does. Encryption renders the data on your device unusable unless someone has the decryption key – 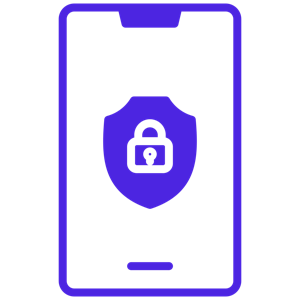 which these days is typically either a passcode/password or some kind of biometric ID like a fingerprint. So, while the device is locked or powered down, if it gets lost or stolen the data cannot be accessed by whoever now has possession of it. Most modern (less than 6 to 8 year old) devices can encrypt invisibly without any major performance impact, so there really isn’t a downside to enabling it beyond having to unlock your device to use it – which you should be doing anyway… hint, hint…
which these days is typically either a passcode/password or some kind of biometric ID like a fingerprint. So, while the device is locked or powered down, if it gets lost or stolen the data cannot be accessed by whoever now has possession of it. Most modern (less than 6 to 8 year old) devices can encrypt invisibly without any major performance impact, so there really isn’t a downside to enabling it beyond having to unlock your device to use it – which you should be doing anyway… hint, hint…
Now, the downside – i.e. what encryption can’t do. First off, if you are on an older device, there may be a performance hit when you use encryption, or the options we talk about below may not be avialable. There’s a ton of math involved in encryption and decryption in real-time, and older devices might just not be up to the task at hand. This really only applies to extremely older devices, such as those from 6-8 years old, and at that point it may be time to start saving up to upgrade your device when you can afford to. Secondly, once the device is unlocked, the data is visible and accessible. What that means is that you still need to maintain good cyber and online hygiene when you’re using your devices. If you allow someone access, or launch malware, your data will be visible to that while you have it unlocked or while that malware is running. So encryption isn’t a magic wand to defend your devices, but it is a very powerful tool to help keep data secure if you lose the device or have it stolen.
So, how do you enable encryption on your devices? Well, for many devices it’s already on believe it or not. Your company most likely forces the use of device encryption on your corporate phones and laptops, for example. But let’s have a look at the more common devices you might use in your personal life, and how to get them encrypted.
Windows desktops and laptops:
From Windows 10 onward (and on any hardware less than about 5 years old), Microsoft supports a technology called BitLocker to encrypt a device. BitLocker is a native tool in Windows 10 and 11 (and was available for some other versions of Windows) that will encrypt entire volumes – a.k.a. disk drives – including the system drive that Windows itself runs on. There are a couple of ways it can do this encryption, but for most desktops and laptops you want to use the default method of encryption using a Trusted Platform Module (TPM) – basically a hardware chip in the machine that handles security controls with a unique identifier. How the TPM works isn’t really something you need to know, just know that there’s a chip on the board that is unique to your machine, and that allows technologies like BitLocker to encrypt your data uniquely to your machine. Turning on BitLocker is easy, just follow the instructions for your version of Windows 10 or 11 here: https://support.microsoft.com/en-us/windows/turn-on-device-encryption-0c453637-bc88-5f74-5105-741561aae838 – the basic idea being to go into settings, then security, then device encryption, but it’ll look slightly different depending on which version of Windows you’re using. One important note: If you’re using Windows 10 or 11 Home Edition, then you may have to follow specific instructions listed on the link on that web page to encrypt your drive instead of the whole system. It has the same overall outcome, but uses a slightly different method to get the job done.
Mac desktops and laptops:
Here’s the good news, unless you didn’t choose the defaults during your first install/setup, you’re already encrypted. MacOS since about 4-5 versions ago automatically enables FileVault (Apple’s disk encryption system) when you set up your Mac unless you tell it not to do so. If you have an older MacOS version, or you turned it off during the setup, you can still turn it on now. Much like Microsoft, FileVault relies on a TPM to handle the details of the encryption, but all Macs that are still supported by Apple have a TPM, so unless you are on extremely old hardware (over 8-10 years old), you won’t have to worry about that. Also like Microsoft, Apple has a knowledge base article on how to turn it on manually if you need to do so: https://support.apple.com/guide/mac-help/protect-data-on-your-mac-with-filevault-mh11785/mac
Android mobile devices (phones/tablets):
Android includes the ability to encrypt data on your devices as long as you are using a passcode to unlock the phone. You can turn encryption on even if you’re not using a passcode yet, but the setup will make you set a passcode as part of the process. While not every Android device supports encryption, the vast majority made in the last five years or so do, and it is fairly easy to set it up. You can find information on how to set this up for your specific version of Android from Google, such as this knowledge base article: https://support.google.com/pixelphone/answer/2844831?hl=en
Apple mobile devices (iPhone/iPad):
As long as you have a device that’s still supported by Apple themselves, your data is encrypted by default on iPhone and iPad as soon as you set up a passcode to unlock the phone. Since that’s definitely something you REALLY should be doing anyway then, if you are, then you don’t have to do anything else to make sure the data is encrypted. Note that any form of passcode will work, so if you set up TouchID or FaceID on your devices, that counts too; and your data is already encrypted. If you have not yet set up a passcode, TouchID, or FaceID, then there are instructions at this knowledge base article for how to do it: https://support.apple.com/guide/iphone/set-a-passcode-iph14a867ae/ios and similar articles exist for iPad and other Apple mobile devices.
Some closing notes on device encryption: First and foremost, remember that when the device is unlocked, the data can be accessed. It’s therefore important to set a timeout for when the device will lock itself if not in use. This is usually on automatically, but if you turned that feature off on your laptop or phone, you should turn it back on. Secondly, a strong password/passcode/etc. is really necessary to defend the device. If a thief can guess the passcode easily, then they can unlock the device and get access to the data easily as well. Don’t use a simple 4-digit pin to protect the thing that holds all the most sensitive data about you. As with any other password stuff, I recommend the use of a passphrase to make it easy for you to remember, but hard for anyone else to guess. “This is my device password!” is an example of passphrase, just don’t use that one specifically – go make up your own. If your device supports biometric ID (like a fingerprint scanner), then that’s a great way to limit how many times you need to manually type in a complex password and can make your life easier.
Device encryption (and/or drive encryption) makes it so that if your device is lost or stolen, the data on that device is unusable to whoever finds/steals it. Setting up encryption on most devices is really easy, and the majority of devices won’t even suffer a performance hit to use it. In many cases, you’re already using it and don’t even realize it’s on, though it never hurts to check and be sure about that. So, should you use encryption on your personal devices? Yes, you absolutely should.