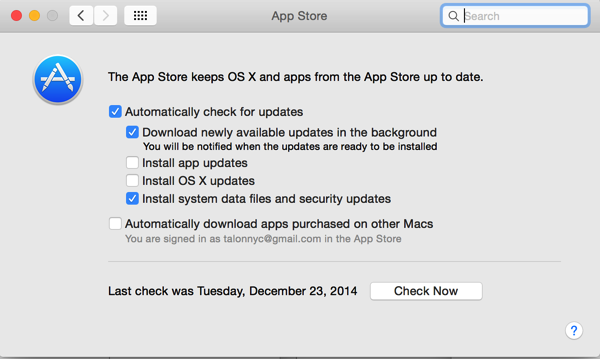Photo Credit: PicJumbo-Viktor Hanacek
 While I typically wait a few months before updating to the latest major release of any OS, the time has come to start using El Capitan (OS X 10.11). The OS itself seems to have stabilized well, with the first and second major round of patching already complete an out in the wild. Additionally, there’s another pretty big reason to finally bite the bullet and upgrade:
While I typically wait a few months before updating to the latest major release of any OS, the time has come to start using El Capitan (OS X 10.11). The OS itself seems to have stabilized well, with the first and second major round of patching already complete an out in the wild. Additionally, there’s another pretty big reason to finally bite the bullet and upgrade:
Recently, a few apps I’d like to use have abandoned support for Yosemite (OS X 10.10), leaving users with little choice but to move to the newer version of OS X if they want to keep using the app. Since the apps in question are distributed through the Mac App Store, they simply won’t install on older versions than the developer specifies. In truth, the MAS won’t even let you purchase them on any Mac running on the earlier versions of OS X, entirely blocking you from getting the apps unless you jump into the latest OS X version.
I don’t see any major reason not to upgrade, however. The platform is getting rave reviews, and the battery life improvements will mean longer run times on my MacBook Pro. Some of the new cross-platform (OS and iOS) features are also impressive. I’ve used handoff and other tools between my Mac and mobiles since I jumped into Yosemite, and the ability to get caller ID and alerts on the Mac when I get a phone call is a nifty thing. Having the ability to send and receive both iMessage and normal SMS messages on all devices/computers is also very useful, as it means I don’t have to stop what I’m doing and grab another device just because a txt came in.
All in all, there’s no real reason not to go ahead with the upgrade, and now there are more and more reasons while taking the plunge is the best idea.