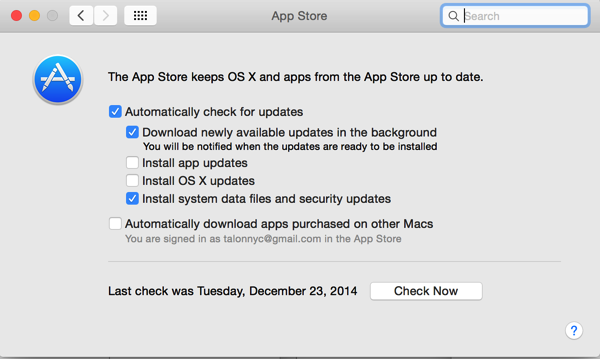Feb
21
2013
Alright, you’ve made it through the first two articles and have decided you need to use Microsoft tools in some form on your Mac. But which form is right for you?
First, determine if the apps you need are even available on OS X. Many Windows-based tools are not, so this could be an easy decision. Here’s some of the more common apps that do have OS X counterparts available directly from their vendors:
Office – Microsoft produces Office for Mac, currently at version 2011. While not every feature set is in the Mac version, the basics are there. You’ll get Outlook, Word, Excel, PowerPoint and some add-on features like the Remote Desktop Connection client.
Communicator/Lync – Note that here we’re talking about the messaging clients that are specifically used for corporate communications server systems, and NOT talking about MSN Messenger or Skype. Microsoft does have versions of both Communicator (for Office Communications Server) and Lync (for Lync Server) that are built for OS X and run on Lion and up. Most also work on Snow Leopard, but aren’t officially supported there. You will need to obtain a copy of the software and a license from your company’s IT department, as they are not sold directly to end-users like the rest of the Office suite is.
Cloud applications – Things like SalesForce, SharePoint, and other services are available via web browsers, and nearly all of them work fine in Safari, Chrome, and Firefox. This means that you don’t have to have a full (or “thick”) client software package for either Windows or Mac, and can use these apps on both.
VPN/Security tools – Cisco and other VPN vendors tend to make OS X versions of their VPN clients, but you’ll need to reach out to the vendor to be certain. If they do have an OS X app, then it is highly likely that you’ll be able to connect just the same as with the Windows version (I can vouch for the Cisco VPN app personally). Security tools are another story. Some vendors (like Sophos) do make OS X versions, but many do not properly connect to their corporate server counterparts. Again, check with the Vendor to be sure.
Many other applications used in a corporate setting (like Visio, for example) are Windows-Only, and therefore cannot run natively on a Mac. In some cases, you can find Mac application that has the same features and can read/save to/from the same file formats, allowing you to perform those tasks on a Mac. However, there will be times when an application simply exists in a Windows-only form, and there isn’t any Mac app that can get the job done.
For these times, it’s a good idea to create either a Virtual Machine or a Boot Camp partition to give you a Windows desktop when you need it, but keep out of the way otherwise. Personally, I use both for different reasons, but mostly I use a VM for day-to-day stuff.
Using a VM requires four things:
1 – A VM capable Mac
2 – A licensed copy of Windows XP, Vista, 7, or (for some VM tools) 8
3 – Disk space to hold the VM itself
4 – A license for the virtualization software
Most Macs built after 2009 can run a VM, check with your virtualization vendor (the top two are Parallels and VMware) to see if yours is ready to roll. Once you have that, and a licensed copy of both Windows and the VM software (which you can get from the vendor’s website or from the App Store), then you need some space.
A VM needs disk space to live in, and for most Windows VM’s this is a minimum of 50 GB. It can be on your local hard drive, or on a USB or other externally-attached drive. For something like a MacBook Air, this is the biggest concern, as disk space is at an absolute premium if you’re putting the VM on the local disk. You will probably need closer to 75-100 GB to hold a VM with a bunch of applications on it, so plan ahead.
Once you install the VM software, the tool should guide you through setting up a VM for the Windows OS you have chosen. If you’ve never done this before, it’s like installing Windows onto any other machine, except this machine is actually a window on your OS X desktop. The VM software from both Parallels and VMware will walk you through most of the basics, but you’ll probably want to get some help from your IT team or someone who’s installed Windows on a new machine before.
Boot Camp is another option, this is an Apple technology that allows you to install Windows into a partition (a segment of your hard drive) and boot into either Windows or Mac as needed. Apple has a lot of resources to help you do this, and you can start by reading the Knowledge Base article on the subject, located here.
Boot Camp does require a few things:
1 – An Intel-Based Mac
2 – Enough free space on your hard disk to create the partition (between 50 and 100 GB)
3 – A licensed copy of Windows Vista, 7, or (soon) 8
The major drawback to using Boot Camp is that you can only run one OS at a time. You either boot into Windows or into OS X, and you have to reboot to change between the two. This can be eliminated if you also use a VM system, as the major vendors all support booting the Boot Camp partition as a VM in OS X. This way, you can jump to Windows by rebooting if you need full horsepower, but otherwise use your Windows apps via a Virtual Machine from inside OS X.
So, now we’ve talked about why you might want to use Microsoft tools directly in OS X, why you may not want to or may not be able to, and how to use them on both Windows and OS X on the same Apple hardware. What will you do for your Mac? How will you leverage Microsoft technology along-side your Apple technology? Sound off in the comments, or drop me an email and let the world know your thoughts on the matter.
By Mike Talon •
Uncategorized •