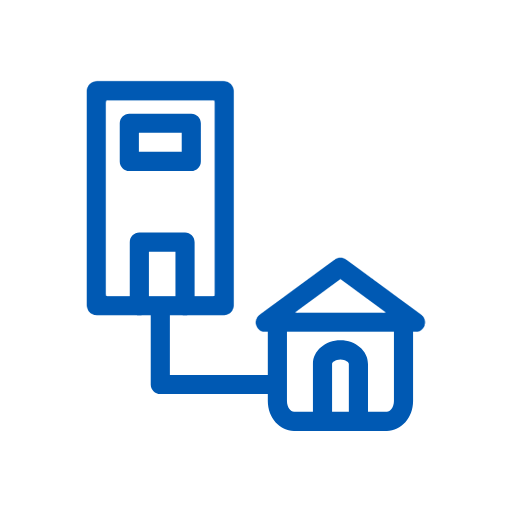
When even the Federal Government is sending workers to work from home, there’s a lot folks in municipal and private organizations and companies working from outside their office for the first time. In my career, I have been rather lucky in that I have nearly always worked remotely. Companies I have worked for based in California or Israel often found it more economical to just cover my home Internet expenses than set up a physical office near me and the few other folks who worked in the area.
For those new to remote work, here’s a few tips I’ve had good experiences with over the years:
Set aside space: Even though you’re not in the office, you’re still at work. Claim some space in your home or apartment that will be used as exclusively as possible for work. While most (including me) won’t have the luxury of being able to set up a formal home office, you can designate a part of your living space that you will use when you’re working. The purely mental differentiation can help you focus on work when it’s working hours.
Don’t ignore your family, but know that you are at work: Even though you’re at home, during the workday your time still “belongs” to your employer. In much the same way as you will absolutely deal with emergency family matters when in the office, you should limit family time during working hours to just necessary events. Don’t ignore family members who are at home with you by any means, but do let them know that when you’re working, you’re working. If it can wait for 5pm, it should. If it cannot, you will deal with it immediately just like you would if you were still in the office. This gets significantly harder when you’re physically in the same space with the family members in question, but you must firmly hold the line.
Defend the company (and yourself): If you’ve been issued company equipment to work remotely, use that – and only that – equipment to do work. This will allow you to work on a device that the company IT team is still keeping patched and updated with anti-malware tools. If not, ensure that you keep your own devices updated with patches and fixes (don’t ignore the “you need some updates” messages), and make sure you have at least basic anti-malware/antivirus tools installed and kept up-to-date. If the company supplies a virtual private network (VPN) tool, be sure that you use it any time you have to work on company applications and data. Finally, make sure everyone knows that the company laptop is only to be used by you, and for work. Even if it’s more powerful than your home PC, the kids, your significant other, or anyone else who’s there can’t use it to play games or watch videos.
Digitally separate work and personal life: If you are using your own PC or laptop for remote work, take some steps to keep work data and personal data independent of each other. For example, use one email client for your own email accounts, and Outlook for company accounts (if Outlook is provided for you as part of your company’s email system). Use one browser (like Chrome) for personal use and a different one (like Edge or FireFox) for work use. Alternately, make liberal use of “Private” or “Incognito” modes in a browser when doing work tasks. Create a new folder in your My Documents folder, and keep your work stuff only in that folder. Little things like this – which are both free and easy to do – can help maintain the boundaries between work and home data and applications; avoiding both risks to company data and potentially embarrassing situations if someone sees your bookmarks on a web conference.
Use defensive web conferencing techniques: Speaking of Zoom, Webex, Teams, and other web conferencing tools, there are definitely ways to use them that keep your privacy intact. First, invest in a camera cover. These stickers or sliders cost only a buck or two, and can avoid a lot of embarrassment if the web conferencing software turns your webcam on automatically without warning. Next, never share your entire desktop. Just about every web conferencing system will let you share a specific application or upload a powerpoint or other document. This way, if you get an unexpected private pop-up alert, it isn’t broadcast to everyone watching the conference itself. If possible, buy a low-end gaming headset that works with your laptop/desktop (or a higher-end one, but they can get quite expensive). Gaming headsets have uni-directional microphones; which means they help filter out the background noise of anything going on around you. Using a headset also helps avoid the feedback loops and squelching that using built-in audio systems can cause. Finally, if you feel up to it, you can go into the settings of the web conference tool and turn off video connectivity and set the application itself to not start automatically on a reboot. As a side-note, a shower curtain with a nice pattern or flat color suspended from mug hooks in the ceiling makes a great backdrop if you do wish to use your camera during calls and web conferences.
Leave the house when you can: This one is critical. Remote work can be very isolating, and the tendency to just stay in the house can be overwhelming. Granted, right now we’re all trying to enforce social distancing, but you can still go visit a local business during not-so-busy hours (when less people will be there) or take a brief walk. Calling friends and family can also help keep you connected to the world outside your apartment. Stay safe, but remember that you are not chained to your desk, and can step outside for some air whenever you need to.
Remote work can be an incredibly positive experience. Clearly delineating work from home – digitally, physically, and mentally – can make the process easier to manage and much more rewarding for you. If you find you hate remote work, this crisis will end; hopefully soon. If you find you love it, then proving that you can be just as effective and productive when remote will give you a better chance at making it permanent.
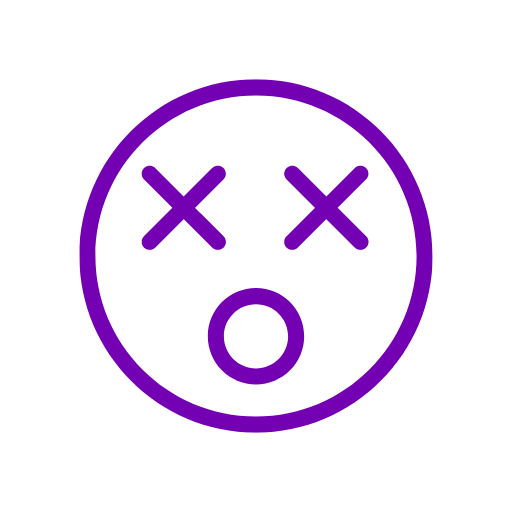
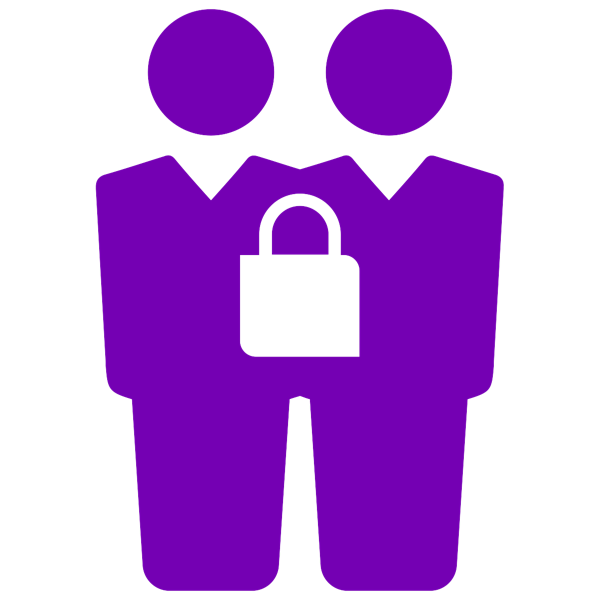
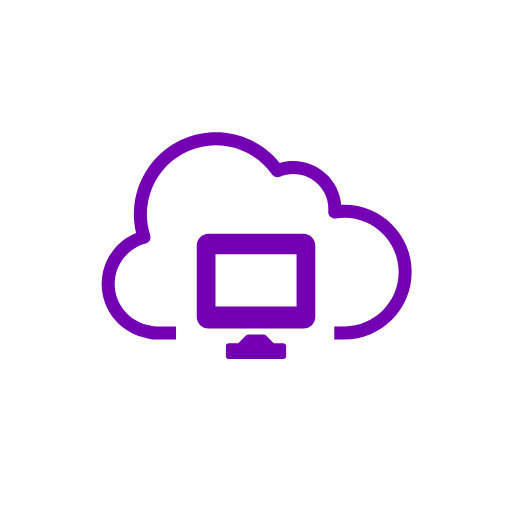
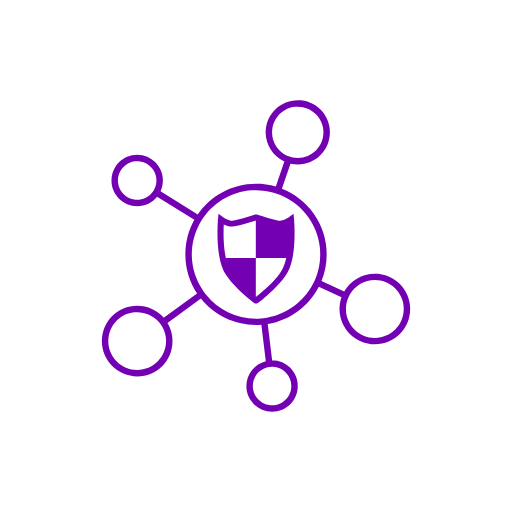 A reader asked a particularly complex question recently: “Is the cloud safe to use?”
A reader asked a particularly complex question recently: “Is the cloud safe to use?”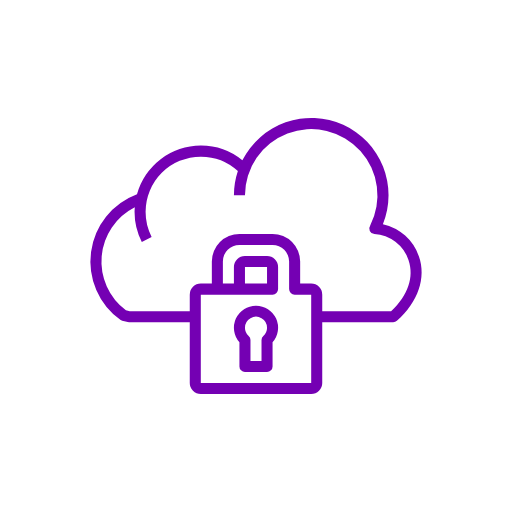 A reader asked a particularly complex question recently: “Is the cloud safe to use?”
A reader asked a particularly complex question recently: “Is the cloud safe to use?”